
What is WaasMedic?
WaasMedic or Windows Update Medic Service is a built-in background service in Microsoft Windows 10. Its primary job is to maintain the integrity of the Windows Update service and repair it to let your PC receive updates unhindered.
While it looks like any other utility on the surface, this program introduces several problems in Microsoft Windows 10 systems. Many users have complained that the program causes high CPU and Disk Usage when viewed in the Task Manager.
Windows updates have created performance issues in the past too by messing up both user and system files. However, such updates have been rare. As intended by the company, most of them contain helpful patches which fix critical security flaws and annoying bugs to improve the user experience. Hence, the Windows Update Medic Service Utility is an essential system service to maintain and repair the Windows Update for its smooth functioning.
But are the high disk usage and the enormous amounts of resources consumed worth it? Some users might consider it a healthy trade-off. If you have instead decided to extend your laptop’s battery life and ensure better system stability, you might want to disable this service.
You can also automate the process by setting it up in Windows Task Scheduler. Apart from this, scroll down to see several tips for keeping your PC in sound health.
Disabling WaasMedic.exe
An excellent method to fix performance hits caused by the WaasMedic agent exe is to disable it entirely. This technique might feel intimidating, but disabling it is as simple as making a few tweaks.
If you try to disable it from the Windows Services menu, like other built-in services, your PC will flash an error message: “Access Denied.” We need to download a third party software called Windows Update Blocker to fix this issue.
The Windows Update Blocker is a small executable file that runs as a background service and prevents Windows from automatically updating itself. It does so by disabling the Windows Update service, and it makes sure that it stays disabled.
You have to first download this utility from the official site here:
Once the download has been completed, you will get three files in a folder: an executable file, a configuration file named Wub.ini, and a README text file.
At this point, to disable the WaasMedic Agent.exe:
- Double click on the executable file to launch the program.
- Once the program is running, click on the Menu button in the main window (Figure 1).
Figure 1. Windows Update Blocker.
- You will now see a list of options. Click on the “Windows Services” option.
- The Windows Services Manager window will open. It is a built-in tool that manages the services running in the Operating System (OS) (Figure 2).
- Search for the Windows Update Medic Service entry. You can double click on it to access the options for this service (Figure 3). For our purposes, we only need to know the exact name of this service. We can see the name of this service by clicking on the General tab toward the left hand side of the options window. In our case, the service name is “WaasMedicSvc.”

Figure 2. Windows Services Manager.

Figure 3. The Windows Update Medic Service Properties.
- Once we have the name of the service, we next open the Wub.ini file (in the downloaded folder) with a simple text-editor like Notepad. Include the code as per the instructions below (Figure 4) in this file.

Figure 4. Wub.ini opened in Notepad. You can clearly see the code included after the “dosvc=2,4” line.
- In the Wub.ini file, insert the service name we copied earlier after the line that reads “dosvc=2,4”.
- Next, insert “=3,4” after the service name entered above, as illustrated in Figure 4. This option ensures that the Windows Update Blocker knows the service name we inserted (WaasMedicSvc =3,4) is a Windows Update Service, and we want to disable it manually.
- Switch back to the main utility window and click on the “Apply Now” button. Doing so initializes the program with the configuration we have just set.
- When you want to re-enable the Windows Update Medic service, go back to the Update Blocker main window. Click on the “Enable Service” radio button to resume the service. Next, click on the “Apply Now” button. Your Windows Update Medic service service will resume.
- If you want to automate this process, you can use the system Task Scheduler to do so.
Preventing Issues
Disabling the WaasMedic Agent exe is the solution of last resort to resolve the related issues. However, we can fix Windows Update Medic Service problems by addressing other potential causes without disabling the service altogether.
Often, the following are the two potential causes behind problems with the Windows Update Medic service.
- Junk Files
- Malware
Junk Files and Unused Installed Software
Unneeded files accumulate on your PC when you download files without frequently using them. Files such as pictures, documents, or songs that we no longer use can cause severe performance hits.
These files consume precious space on your hard drive and can impede the regular day-to-day operation of the OS. The same goes for unused installed software. For example, maybe you installed some small software such as a hot-bar or a plugin and forgot about it. Now that software is eating valuable disk space and other critical resources of your PC without you even knowing about it.

Figure 5. Programs Section of the Control Panel.
Fortunately, cleaning unnecessary files and unused software is a simple 2-step process.
- Go to the Programs section of the Control Panel. Scan the list for those programs that you do not use anymore (Figure 5).
- Click on any such program that you find. An option to uninstall it will show. Click on the Uninstall option to launch the program’s uninstallation wizard.
- On the other hand, you need a good disk cleanup utility such as BleachBit or CCleaner to remove junk files. These maintenance programs can remove unused system files, and user files with efficient disk cleanup operations (Figure 6).

Figure 6. The BleachBit landing screen.
- These utilities do not merely clean the Recycle Bin. They also scan the memory and shared storage areas for various installed programs and other files to see which ones can be safely removed to perform a robust disk cleanup operation.
Malware and Data Execution Prevention
Another reason for the problems related to Windows Update Medic Service could be security threats such as viruses and malware. There have been instances where a particular malware attacks or mimics a specific Windows built-in utility. This class of viruses attempts to execute code in Microsoft Windows’ privileged memory areas, where it can cause the greatest damage to your computer.
Browsers carry security features against virus attacks. In spite of this, such programs could have loop holes that provide “entry-points” for harmful malware. Hence, we should pro-actively improve our system security against such threats.
We can make our systems more secure against such threats by using a Windows feature called Data Execution Prevention that does a scan to spot incorrect memory usage in programs.
As we have seen, malware try to execute their malicious code within particular regions of memory with maximum potential risk of harming the system’s security and integrity. By spotting such potentially unusual memory usage patterns, Data Execution Prevention stops these attacks in their tracks.
By default, Microsoft Windows automatically enables this feature for system applications. However, to provide robust security, we need to turn this feature on for all programs on the PC. To do so:
- Search the Start Menu for “This PC.” Once you find it, Right Click on it and select “Properties.”
- The System Properties window opens. You can look at your system configuration and specifications and a general description of the operating system installed (Figure 7).

Figure 7. System Properties Window.
- Click on the “Advanced System Settings” hyperlink on the left-hand side of the system properties window. Next, navigate to the “Settings…” button under the Performance group (Figure 8).
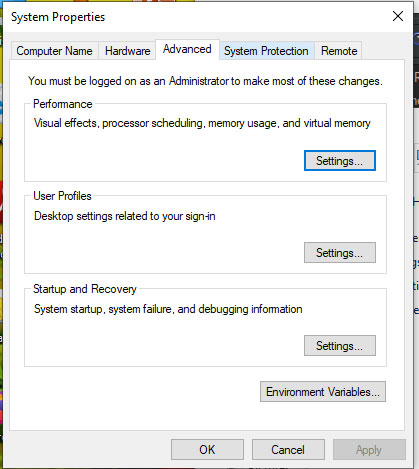
Figure 8. Advanced System Settings.
- Another window opens up. You can find here more settings to further tweak the computer’s performance. Click on the “Data Execution Prevention” tab (Figure 9).
- Next, click on the “Turn on DEP for all Programs and services except those I select” radio button. Finally, click on “OK” to save the setting and enable DEP on your laptop or PC.

Figure 9. DEP Tab.
Disabling Windows Update
Lastly, you can also disable Automatic Windows Updates. While this suggestion might not be suitable for everyone, it is essential to note that Windows Automatic Updates consume significant system resources to cause performance issues.
These updates also consume a lot of network bandwidth to fetch the new update files. Hence, it might be helpful for people looking to extract the maximum performance from their computer if they can control when these updates are downloaded.
Summary And FAQs
In this article, we have talked about the Windows as A Service Medic utility. We have discussed its purpose and some issues that Windows users seem to have with this utility. While it might appear to be a simple, harmless service, some people have reported that this program leads to high CPU and high Disk Usage.
This article also talked about how to disable this utility to repair these performance-related problems. In addition, we have also discussed several alternative solutions that can further fix the stability issues associated with the Windows Update Medic service and the overall health of the computer.
In general, we advise you to perform routine housekeeping tasks on your computer. Among others, these include uninstalling unused programs, deleting unused files, and using disk cleanup utilities such as BleachBit to remove stubborn or hidden junk files or data.
Further, this article also talked about the use and benefits of using Data Execution Prevention as a means of “hardening” the system against malicious software. We also saw a step-by-step procedure to disable Automatic Windows Updates to repair the system issues cause by a malfunctioning Windows Update Medic Service.
We now sign off by answering a few critical questions related to this article:
Q. Can I disable WaasMedic Agent .exe?
A. Yes, you can disable the Waasmedic.exe. However, you cannot disable this service from within Windows natively and the system throws an “Access Denied” error message if you attempt to do so. But you can use a utility such as Windows Update Blocker to disable it, as explained in detail above. You can then use Windows Task Scheduler to automate the enabling/disabling of this service as per your requirements.
Q. Can I delete WaasMedic.exe?
A. No, you cannot delete WaasMedic.exe. This service is an integral part of the Windows operating system. It is essential for maintaining and repairing the Windows Update utility, and the OS does not allow you to remove it.
Q. Should I disable the Windows Update medic service?
A. The decision to disable the Windows Update medic service is a matter of personal preference. Some users prefer to leave it on, especially if it’s not causing them any issues, but others might want to disable it. If you find disabling this service improves system performance, then you should keep it disabled.
Q. Why is disk usage at 100%?
A. 100% disk usage can be due to many reasons. It can occur because of malfunctioning software. Alternatively, the system might be actually under load from a currently running program. If disabling Waasmedic.exe did not fix the 100% disk usage problem for you, you should look at other possible sources of this issue and address them.












